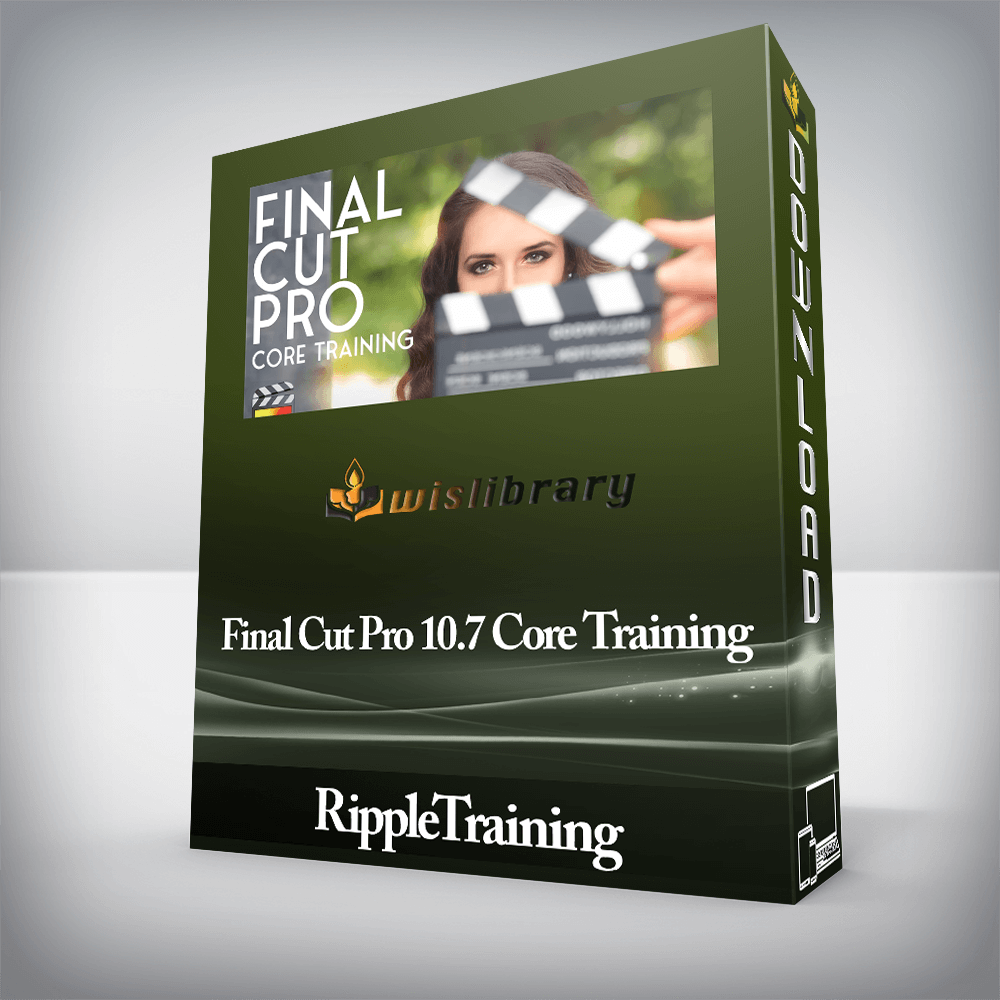

This tutorial is specifically tailored for anyone who wants an immersive approach to learning Final Cut Pro from the ground up.

This tutorial is specifically tailored for anyone who wants an immersive approach to learning Final Cut Pro from the ground up. This tutorial assumes no prior knowledge of video editing, but it does assume that the user intends on making use of the material presented in this training to apply to their own video projects.
Software Version: Final Cut Pro 10.7 or later.
Run Time: 6 hours 55 minutes
Type of Tutorial: Beginner
Project Media: Project media is included.
We understand that learning editing software can be challenging. So instead of giving you a glorified “demo” like so many other tutorials found on YouTube, our training will walk you step-by-step through the process of editing, color correcting and delivering a completed video within the first few lessons. With our provided media and helpful onscreen keyboard helpers, you’ll gain the confidence you need to create the videos you’ve always dreamed about.
A well-balanced soundtrack is the main delineator between average videos and great ones.You’ll learn how to properly balance your dialogue, music and effects so that your story is clear and coherent. Along the way, you’ll learn how to properly set your volume levels using Final Cut Pro’s audio meters; tighten up dialogue, and work with enhancement effects to improve intelligibility of the spoken word.
With the market flooded with accessible and affordable professional cameras (including the one in your pocket), it’s now commonplace to record live events with more than one camera. In our tutorial, we’ll walk you through the steps for syncing and editing a 3-camera shoot of a music performance.
Online videos account for more than 83 percent of internet traffic. We’ll show you how to edit a brand video for social media with the intention of keeping your stories short and focused. You’ll learn how to augment your video with b-roll, effects, titles and transitions, then finish it off with closed captions for your hearing impaired viewers. Additionally, you’ll learn how to output your movie in different formats that target specific video platforms like YouTube and Instagram.
There are no reviews yet.
You must be <a href="https://wislibrary.org/my-account/">logged in</a> to post a review.